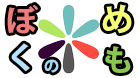iPhoneのBluetoothインターネット共有がうまくいかない時のちょっとしたメモ

こんにちわ
iphoneのインターネット共有は便利ですよね。
スターバックスなどでwi-fiが上手く接続できない時や、wi-fiのないカフェなどでよく利用します。
iphoneのインターネット共有には3種類の接続方法があって
1USB接続
最も速度が速く安定しているが、macの電池を食う
2Wi-fi接続
速度は速いがiphoneのバッテリーを食う
3Bluetooth接続
最もネット速度は遅いがバッテリー消費に優しい
という特徴があるのですが、今回はBluetooth接続について
そしてMacの宿命なのか、Bluetooth接続が上手くいかない時が多い!!
なかなかiphoneを読み込んでくれない!事が多いのでその対処法を紹介
Bluetoothを上手く読み込まない時の対処法
ちなみに一度iphoneをペアリングすれば次回からはBluetoothのiphoneを選んで 接続 を選べばネットに接続が開始される
それでも上手くつながらない事が多いので、まずネットで調べると
まず手順として
1)iphone インターネット共有 BluetoothをON
2)MacのBluetoothをON
の順番が大前提なのだとか
でもこれをやっても接続できない時はできない!ので色々やってみた結果
絶対に接続できる方法1
Macを再起動
大抵Macを再起動すれば一瞬で繋がるようになります。
それでもダメならiphoneも再起動すれば繋がるようになると思います。
でも、これって少し時間がかかりますよね。
色々開いていたアプリも一度閉じる事になるし面倒くさい!
接続できる方法 その2
僕はいつもこれで接続しているのですが
まず、iphoneもMacもBluetoothをONにします
で、Macがiphoneがありませんよ?と いつもの警告を出してくるのを2回程確認してから
iphoneのwi-fiをONにします
で、Macのwi-fiもONにします。
そうすると何故かいつもBluetooth接続がONになります。
僕は外出先ではiphoneもmacもwi-fiをOFFにしているので、それを途中でONにすると今の所100%繋がります。
今回はBluetoothでのインターネット共有が上手くいかない(接続できない)場合の対処法でした。
 | 【Apple認証 (Made for iPhone取得)】 Anker PowerLine ライトニングUSBケーブル Anker Amazonで詳しく見る |